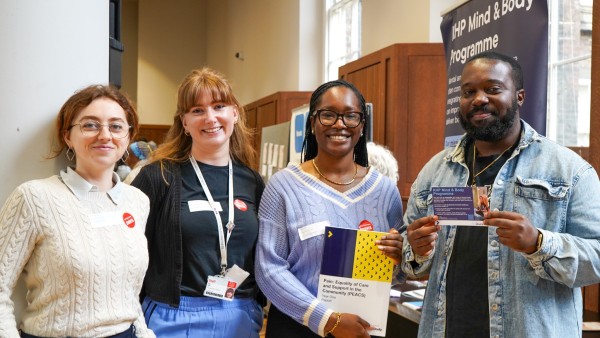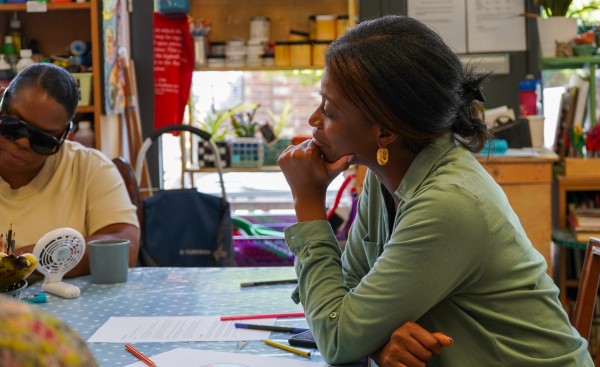This accessibility statement applies to www.
This website is run by King’s Health Partners. We want as many people as possible to be able to use this website. For example, that means you should be able to:
- change colours, contrast levels, and fonts using browser or device settings;
- zoom in up to 400% without the text spilling off the screen;
- navigate most of the website using a keyboard or speech recognition software;
- listen to most of the website using a screen reader (including the most recent versions of JAWS, NVDA and VoiceOver).
An accessibility toolbar is located at the bottom of every page.
It's labelled ‘show accessibility tools’ and you can click on it to view our accessibility options. You can then click on ‘hide accessibility tools’ to hide them again.
The toolbar’s options include text size and contrast. You can also translate any page on this website using Google Translate. Please note, we cannot guarantee the accuracy of the translation.
AbilityNet has advice on making your device easier to use if you have a disability.
We are committed to working to make this website as accessible as possible, however we know some parts of this website are not fully accessible.
Technical information about this website’s accessibility
King's Health Partners is committed to making its website accessible, in accordance with the Public Sector Bodies (Websites and Mobile Applications) (No. 2) Accessibility Regulations 2018.
The website was redeveloped in July 2024, and built to the Web Content Accessibility Guidelines (WCAG) 2.2 AA standard. This website is partially compliant with the Web Content Accessibility Guidelines version 2.2 AA standard.
A number of historic PDFs exist on the website. The accessibility regulations do not require us to fix PDFs or other documents published before 23 September 2018 if they’re not essential to providing our services. As a small project team, it will be a disproportionate burden to retrospectively update all PDFs uploaded between September 2018 and July 2024, when this website was comprehensively redeveloped. However, if there is a specific document that you would like to request in an accessible format we will do our best to oblige where possible and practicable – please contact us. Our aim is that all new PDFs or Word documents we publish following July 2024 will meet accessibility standards.
Some images added prior to July 2024 do not have a text alternative, so people using a screen reader cannot access the information. This fails WCAG 2.2 success criterion 1.1.1 (non-text content). As a small project team, it will be a disproportionate burden to retrospectively apply alt text to all historic items. When we publish new content after July 2024 we will make sure our use of images meets accessibility standards.
We do not plan to add captions to live video streams because live video is exempt from meeting the accessibility regulations.
Feedback and contact information
If you find any problems not listed on this page or think we’re not meeting accessibility requirements, contact us.
Enforcement procedure
The Equality and Human Rights Commission (EHRC) is responsible for enforcing the Public Sector Bodies (Websites and Mobile Applications) (No. 2) Accessibility Regulations 2018 (the ‘accessibility regulations’). If you’re not happy with how we respond to your complaint, contact the Equality Advisory and Support Service (EASS).
This statement was prepared on 29 July 2024. It was last reviewed on 29 July 2024.
This website was tested in summer 2024 against the WCAG 2.2 AA Standard. The test was carried out by Frank Digital. We anticipate future testing in 2025.