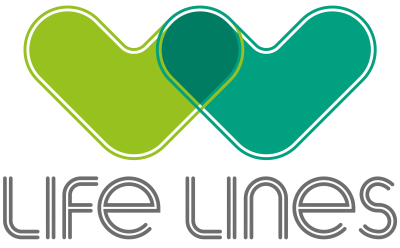
We are now continuing the Life Lines mission to develop, research, and evaluate digital solutions to support patients, families and clinical teams throughout the intensive care journey.
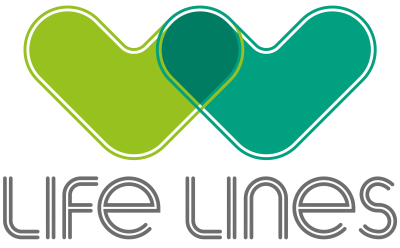
We are now continuing the Life Lines mission to develop, research, and evaluate digital solutions to support patients, families and clinical teams throughout the intensive care journey.